GamesSearch.co
Remove GamesSearch.co from Windows 10
Following browsers are infected by GamesSearch.co| Chrome Versions | Chrome 51.0.2704, Chrome 52.0.2743, Chrome 53.0.2785, Chrome 48.0.2564, Chrome 54.0.2840, Chrome 50.0.2661, Chrome 56.0.2924, Chrome 57.0.2987, Chrome 55.0.2883, Chrome 58.0.3026.0, Chrome 58.0 |
| Mozilla Versions | Mozilla:42, Mozilla Firefox:50.0.1, Mozilla Firefox:47.0.2, Mozilla Firefox:41, Mozilla Firefox:46, Mozilla:38, Mozilla:38.5.0, Mozilla Firefox:43, Mozilla:38.1.1, Mozilla:45.0.1, Mozilla Firefox:38.1.0 |
| Internet Explorer Versions | IE 10:10.0.8250.00000, Internet Explorer 10-10.0.8250.00000, Internet Explorer 10-10.0.8400.00000, Internet Explorer 7-7.00.6000.16441, Internet Explorer 8-8.00.7000.00000, IE 10:10.0.9200.16384, Internet Explorer 8-8.00.6001.18372, IE 10:10.0.8400.00000, Internet Explorer 10:10.0.9200.16384, IE 9:9.0.8080.16413, IE 8:8.00.7000.00000 |
Remove GamesSearch.co From Operating System Easily
GamesSearch.co is yet another harmful computer threats that already infected large number of Operating System across globe. With the only bad intention to make illegal profit and steal victims personnel data cyber criminals created this nasty threats as well as spread extensively over Internet. Basically it intrudes inside your Operating System through bundled with freeware or shareware program. Additionally clicks to suspicious ads, infected websites visits and nevertheless opening spam email attachments result in its invasion.
GamesSearch.co does all best to lean down your computer performance, creates large number of junk files that consumes maximum resources as resultant CPU hangs a lot. Moreover, alter browser default settings according to its needs after which continuous redirection, regular coming ads with much slow Internet speed frustrate you. The worst part, security analyst found it monitors all activity you do online, thus private information are under threats. Therefore you are strongly suggested to Remove GamesSearch.co from Operating System as soon as possible.
Part 1:- Start Operating System In Safe Mode With Networking
Windows 8/10
- Click on Start menu >> Press Shift key.
- Click on Restart button.
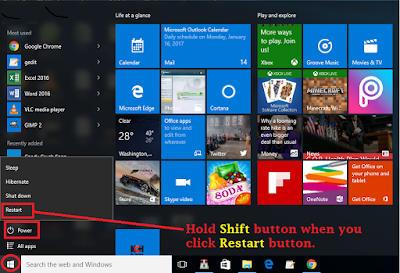
- Select Troubleshoot option from screen.
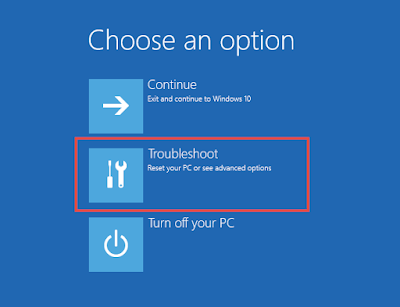
- Click on Advanced Options >> Choose Startup Settings option.
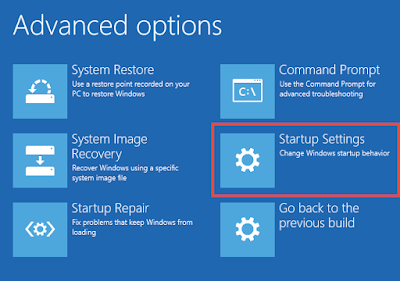
- Select Enable Safe Mode option >> Click Restart button.
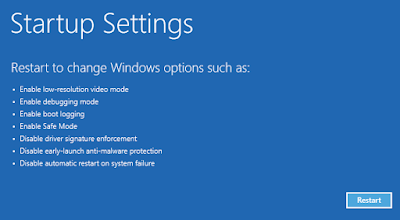
- Press F5 button to Enable Safe Mode With Networking option.
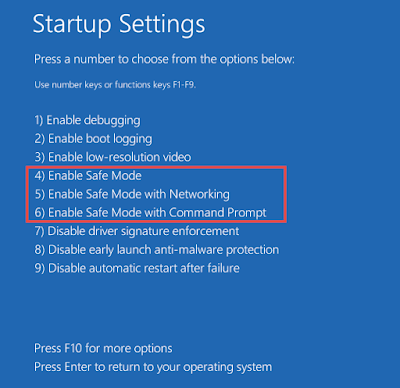
Windows XP/Vista/7
- Click on Start menu >> Select Restart button.
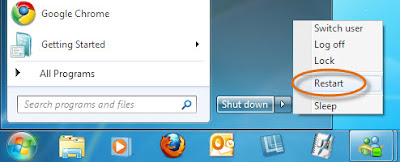
- While Operating System start booting, Press F8 button continuously.
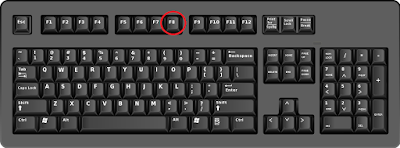
- After that Advance boot menu appear on Operating System screen.
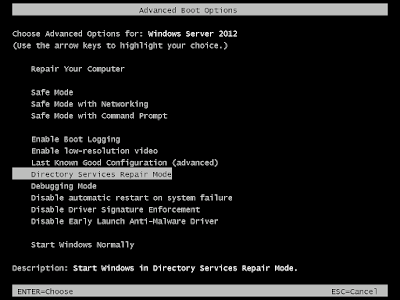
- Select Safe Mode With Networking Option.
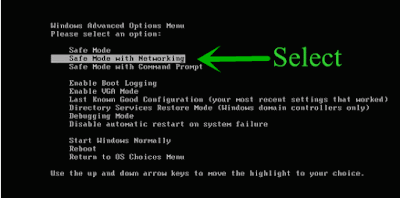
- Finally press Enter button.
Part 2:- Remove GamesSearch.co From Control Panel
Windows XP
- Go the Start menu >> Select Control Panel.

- Click on Add or Remove programs option.
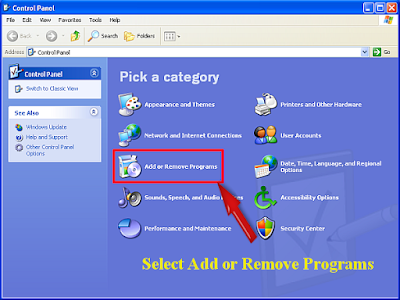
- Search and Remove unwanted program from Operating System.
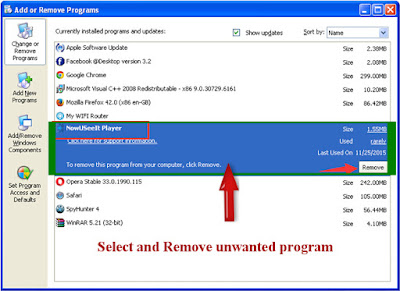
Windows 7
- Click the Windows key.

- Select Control Panel Option.
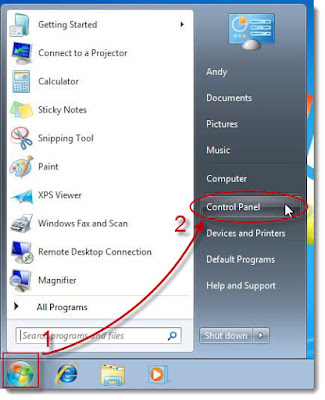
- Select Remove A Programs option.
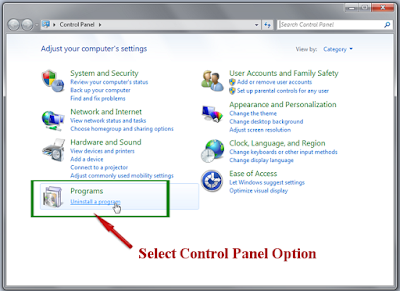
- Select and Remove unwanted program from system.

Windows 8
- Press Win+R button to open Run Box.

- Type control panel in Run window.
- Press Enter button to open the Control Panel.
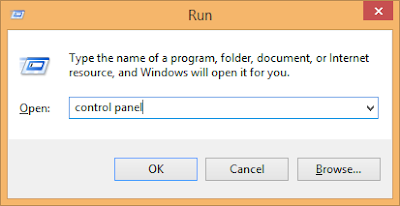
- Select Remove a program.
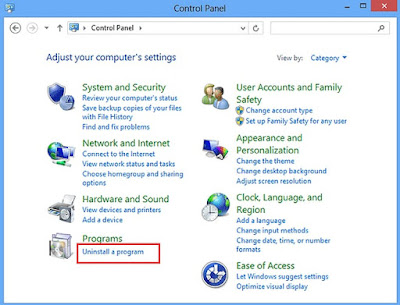
- Do Right-click GamesSearch.co related programs.
- Click Remove option to Remove it completely.
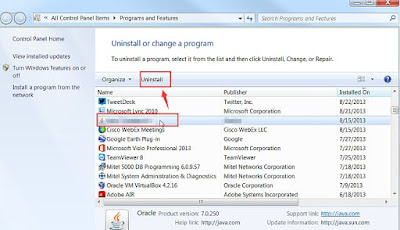
Windows 10
- Press the start button.
- Select Settings option.

- Choose system option there.
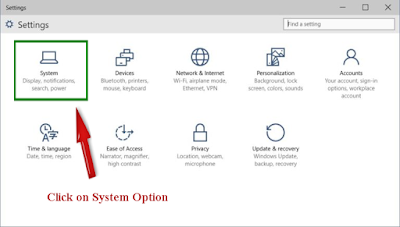
- Click on Apps and Features option.
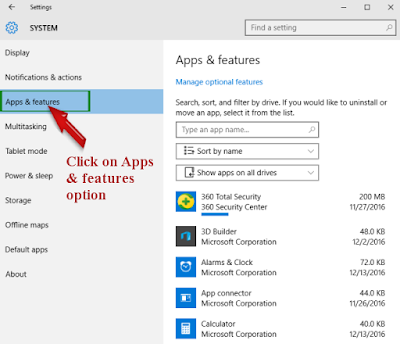
- Select and Remove unwanted program.
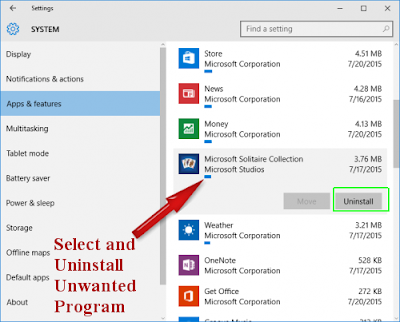
Part 3:- Remove GamesSearch.co Related Process From Task Manager
- Press ALT+Ctrl+Del buttons altogether.

- Choose Windows Task manager option from Operating System screen.
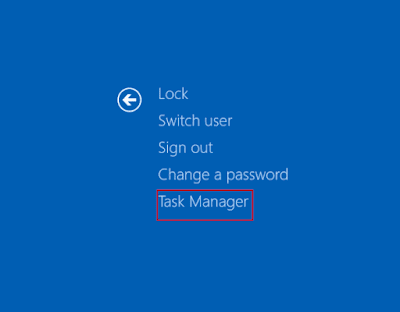
- Select the malicious process.
- Click on End Task button.
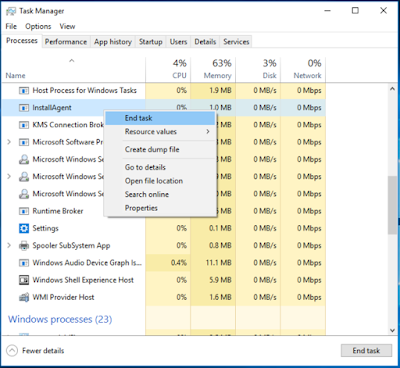
Part 4:- Solution to Remove GamesSearch.co From Chrome
From Mozilla Firefox
- Open Mozilla Firefox browser.
- Click on gear icon to open menu.
- Select Add-ons >> Add-ons Manager tab will open.
- Choose Extensions or Appearance panel.
- Choose GamesSearch.co add-on you want to Remove.
- Click the Remove button.
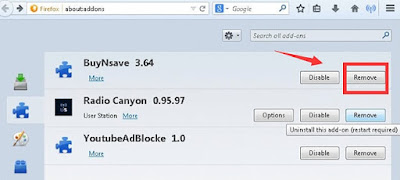
From Google Chrome
- Click on great icon to open Chrome menu.
- Now click on the Tools option.
- Go to Extension >> Select unwanted extension.
- Finally click on trash bin icon.
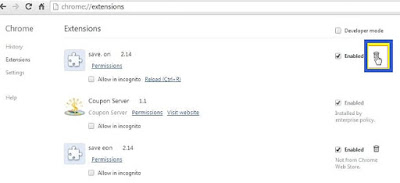
From Internet Explorer
- Open Internet Explorer browser.
- Click on Gear Icon to open Tools.
- Click on Manage Add-ons option.
- Select Toolbars and Extensions tab.
- Find GamesSearch.co related add-ons >> Click Disable.
- Click More information button.
- Finally, click on Remove button.
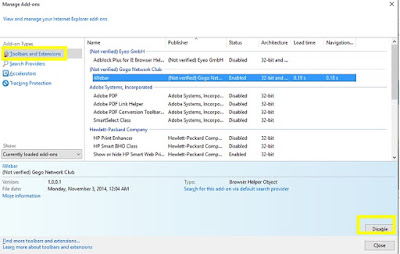
From Microsoft Edge
Microsoft Edge doesn't support extension so you need to reset your
browser homepage.
- Open Microsoft Edge browser.
- Click on More (...) icon >> Go to Settings.

- Select a specific page or pages under Open option.
- Select Custom option.
- Enter URL that you want to set as your browser homepage.
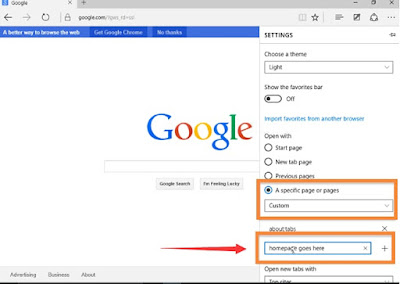
Part 5:- Remove GamesSearch.co From Registry Editor
- Pressing Win + R keys together.

- Type regedit >> Click OK.
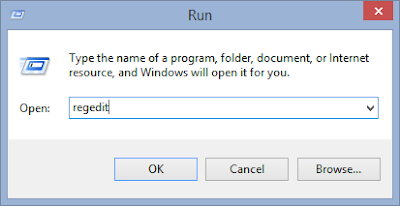
- Find and Remove GamesSearch.co related registry files.
HKEY_LOCAL_MACHINESYSTEMCurrentControlSetServicesWpm
HKCU\Software\Microsoft\Windows\CurrentVersion\Internet Settings\random
HKEY_LOCAL_Machine\Software\Classes\[adware name]
HKEY_CURRENT_USER\Software\Microsoft\Windows\CurrentVersion\Run “.exe”
HKEY_CURRENT_USER\Software\Microsoft\Windows\CurrentVersion\Internet Settings “CertificateRevocation” = ’0
HKEY_LOCAL_MACHINE\SOFTWARE\Microsoft\Windows\CurrentVersion\run\random
HKEY_CURRENT_USERSoftwareMicrosoftInternet ExplorerMain “Default_Page_URL”


No comments:
Post a Comment